 悩んでるネコ
悩んでるネコWordPressブログをつくるには、どうすればいいの?
わかりやすく解説してほしい…
こんな悩みがある方に、WordPressブログ歴3年目のわたしが
画像をつかいながら1から解説していきます
本記事どおりの手順ですすめれば「最短10分」でだれでもWordPressブログが開設できますよ◎
(スマホからでも開設できます)



スキルや知識がない私でも、サクッと簡単にとできました
- WordPressブログの開設方法
- 初期設定でやっておくこと
- ブログ開設で、よくある質問
- おすすめのテーマ、サーバー
ブログの始め方~初期設定はもちろん、よくある質問まで
まとめているのでぜひ最後まで読んでみてください
※本記事で紹介するレンタルサーバー【 ConoHa WING 】が
お得なキャンペーン中
ConoHa WINGがR6.5/24まで最大55%OFF!
- R6.5/24 16:00までの限定キャンペーン
- 月額643円~ブログができる
- 独自ドメインが2つ永久無料
- 初期費用が無料(他社だと3,000円ぐらい!)
お得にブログをはじめるなら今がチャンス!
WordPressブログに必要な3つ


ブログを開設するには、まず「サーバー」「ブログ」「ドメイン」の3つが必要です



しらない用語がでてきて、いきなりむずかしそう…
こんな方でも画像でわかりやすく説明してますので、安心して1つずつやっていきましょう
むずかしそうな用語もあるかもしれませんが、「家」で例えるとわかりやすいです◎


- サーバー(土地)
- ブログ(家)
- 住所(ドメイン)
この3つを取得すれば完成です!



なんとなく理解しておけば、おぼえなくてもOK!◎
WordPressブログを開設にかかる費用
- ドメイン、サーバー代
→1,452円~/月
※R6.5/24までは、643円~/月 - WordPress
→無料
レンタルサーバー代はかかりますが、
長めのプランで申込・キャンペーン利用で費用はかなりお得におさえられます
開設までの4つステップ


WordPressブログを始めるためには、以上の4つのステップで完了です♪



はやくて最短10分でできますが、画像つきでくわしく紹介しているので、あせらず1つずつ進めていきましょう!
サーバーをかりる前に…「ConoHa WINGがオススメな理由」


申し込みのまえにレンタルサーバーについてですが、
本記事では【 ConoHa WING 】をオススメしています。
- Webサーバー処理速度が”国内最速”
(サイトを表示するスピードが国内No.1) - WINGパックで、独自ドメイン代が2つも無料
- 初期費用も無料
ブログをやるのに、サイトを表示するスピードが速いかどうかは、
とっっても重要なこと!!
ConoHa WINGは、”圧倒的な”国内最速スピードで表示できます
また、ほかのレンタルサーバーでは、ドメイン代や初期費用が別でかかったりしますが
こちらはサーバーとドメインがセット!さらに初期費用も0円でコスパ最強すぎ…!
-1-150x150.png)
-1-150x150.png)
-1-150x150.png)
当サイトでも、ConoHa WINGを使用中で問題なく費用をおさえてつかえています◎
STEP①:レンタルサーバーの申し込み
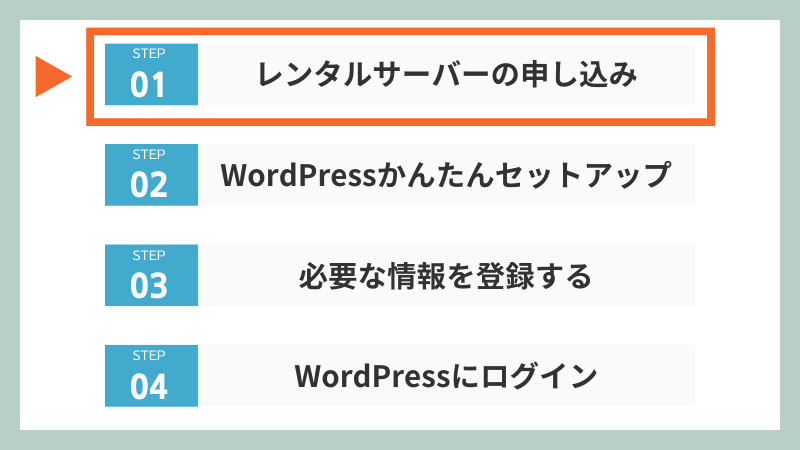
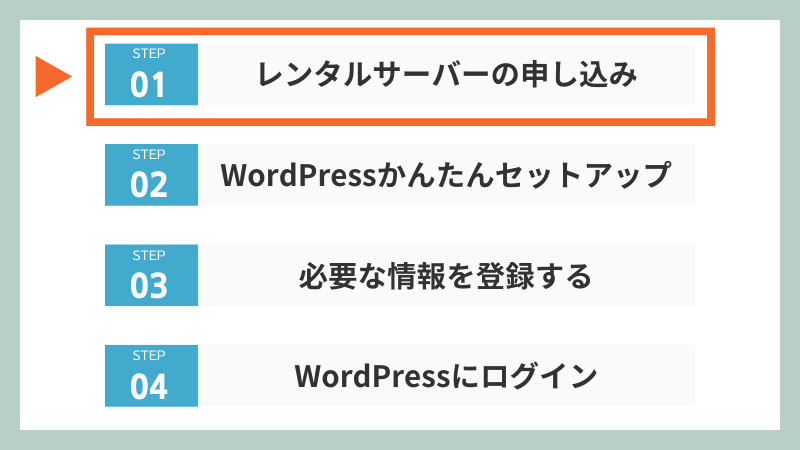
まずは、レンタルサーバーを申し込みからスタートです!
【 ConoHa WING 】の公式サイトから「今すぐアカウント登録」をクリック


「初めてご利用の方」のところに
- メールアドレス
- パスワード
を入力して、「次へ」をクリック!


サーバープランをえらびます。
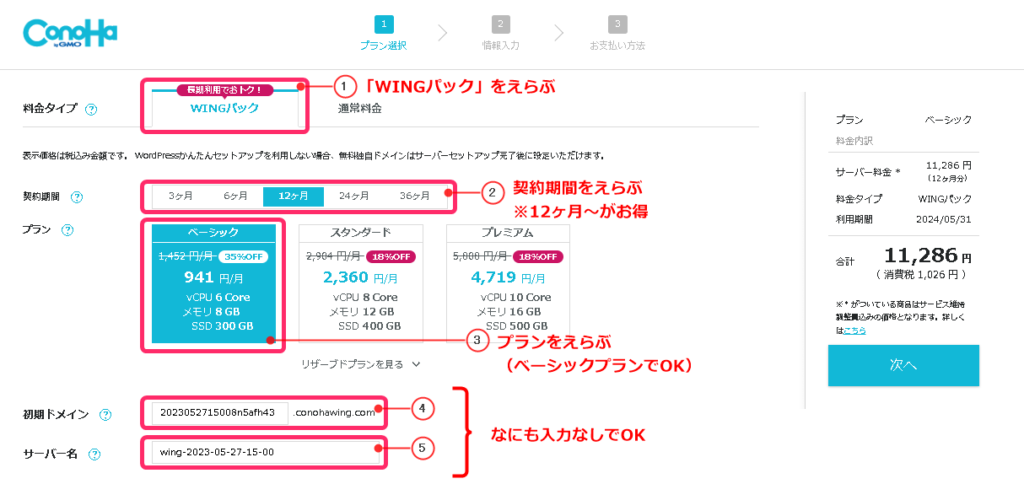
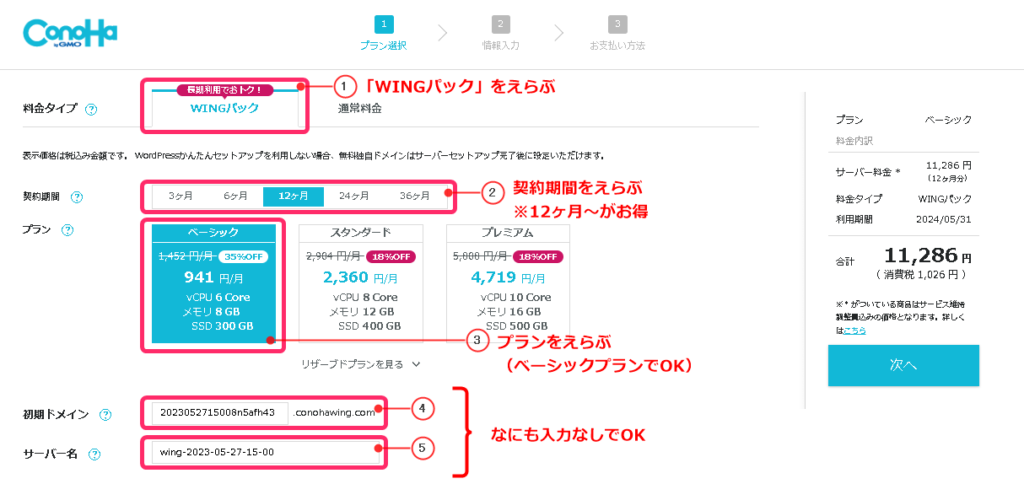
5か所の項目は以下のとおりです。
- 料金タイプ
→「WINGパック」 - 契約期間
→「12ヶ月」以上~がお得 - プラン
→個人ブログは「ベーシック」でOK - 初期ドメイン
→そのままでOK(WordPressサイトには関係なし) - サーバー名
→そのままでOK
契約期間が長いほど割引が大きくてお得!
本気で稼ぐなら「12ヶ月」以上で契約しましょう



当サイトでは「12ヶ月」で契約しています!
正直36ヶ月えらべばよかった…(笑)
入力がおわったらページの下にうつります
STEP②:WordPressかんたんセットアップを申し込み
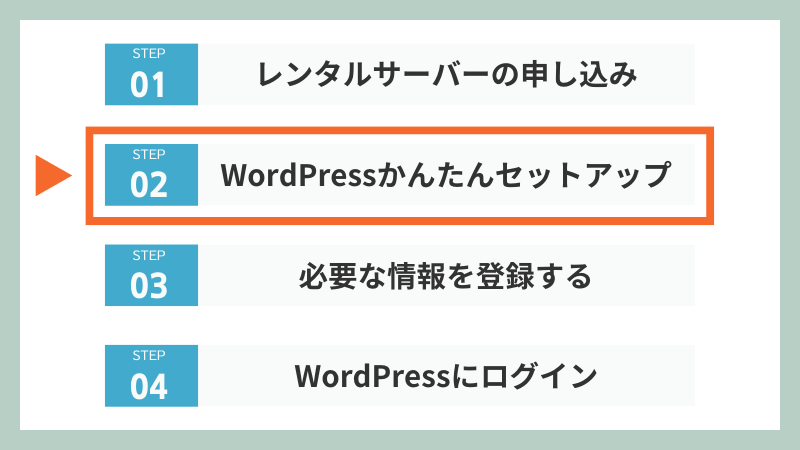
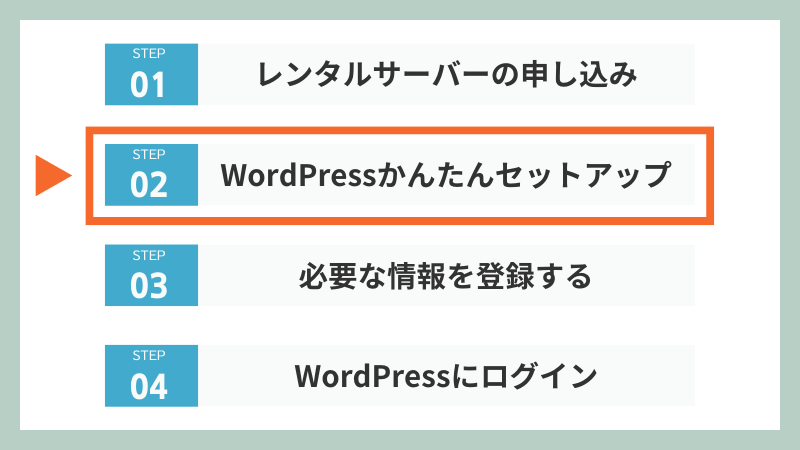
ページ内の下に移動(スクロール)したら、
つぎにWordPressかんたんセットアップを利用していきます!
むずかしくないので、こちらも手順どおりにすすめましょう!
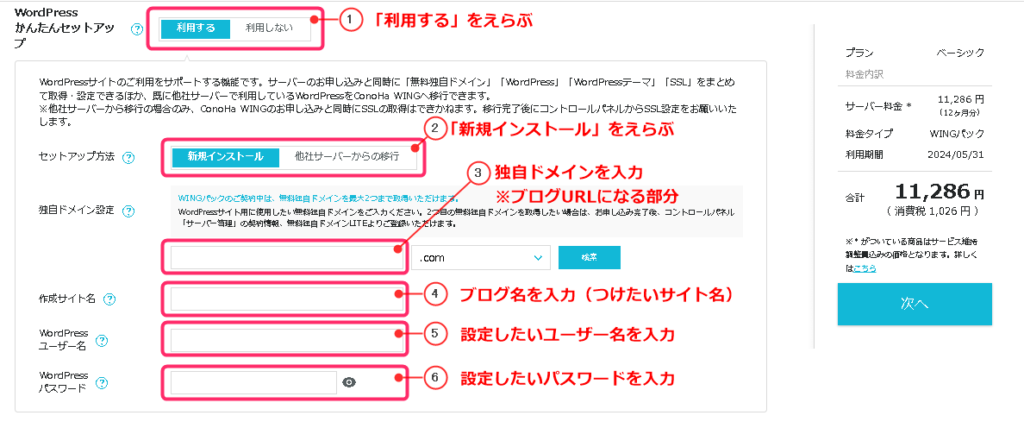
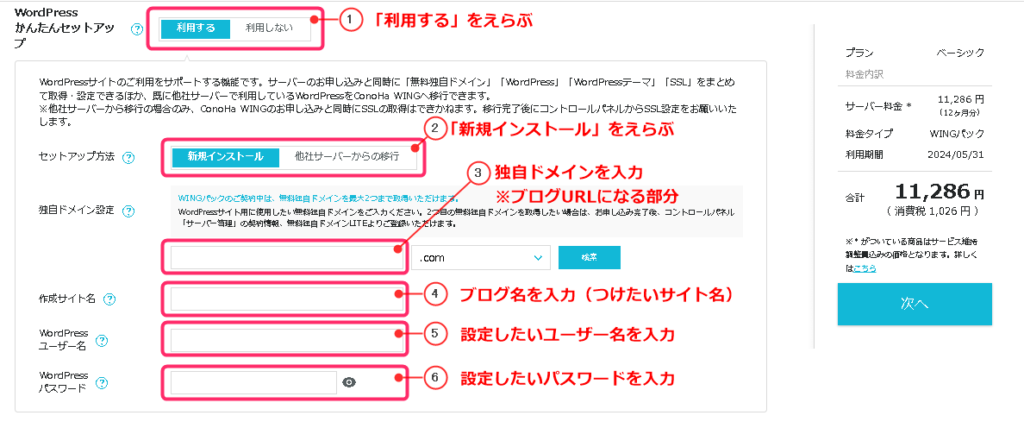
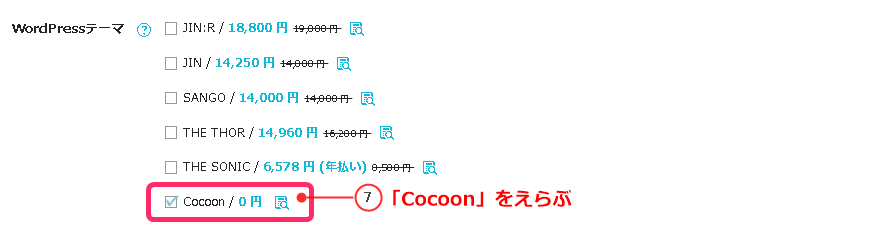
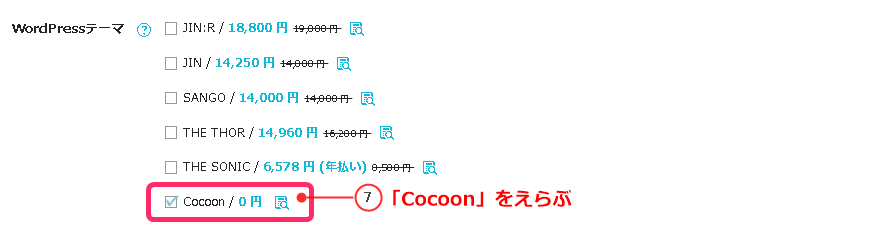
- かんたんセットアップ
- セットアップ方法
- 独自ドメイン設定
- 作成サイト名
- WordPressユーザー名
- WordPressパスワード
- WordPressテーマ
-1-150x150.png)
-1-150x150.png)
-1-150x150.png)
大事な設定なので、もう少しくわしく解説していきますね
1.かんたんセットアップ


こちらはなにもしなくても
「利用する」にチェックがついているのでそのままでOK!
2.セットアップ方法


初めてサイトをつくる場合は、「新規インストール」を選びます。
3.独自ドメイン設定


独自ドメインとは、自分のサイトのURLになる部分で
ここで取得するのがネット上の住所です。
-1-150x150.png)
-1-150x150.png)
-1-150x150.png)
このサイトでは「momo-dablog」が独自ドメインになります
独自ドメインには英数字を入力しましょう
大体は「ニックネーム」+「blog」か「サイト名」でつける方が多いです
入力部分のうしろは「.com」がメジャーなので、そのままでOK!
(ほかのブロガーさんも「.com」が多め)
独自ドメインはあとから変更不可です。他サイトの独自ドメインも使えません。
たとえば「momo-dablog」は当サイトでつかっているため取得不可!
4.作成サイト名


自分のつけたいサイト名を入力します。
(当サイトでは「ももブログ」)
あとからでも変更できるので、
まよったら「ニックネーム」+「blog」にしましょう!
5.WordPressユーザー名


WordPressにログインする時に使う
ユーザー名を入力します。
おぼえやすい名前で設定して、忘れないように必ずメモしましょう
6.WordPressパスワード


WordPressにログインするときに使う
パスワードを入力します。
こちらも忘れないように必ずメモしましょう
7.WordPressテーマ


WordPressテーマはサイトのレイアウト(デザイン)や機能をととのえたり
変更するテンプレートのこと。
あとからでも他テーマに変えられるので、
無料の「Cocoon」を選べばOK!
-1-150x150.png)
-1-150x150.png)
-1-150x150.png)
当サイトでもつかっていて、稼いでるブロガーさんも多く導入しているWordPressテーマはのちほど紹介します♪
全部の項目を入力できたら、「次へ」をクリック
STEP③:必要な情報を登録する
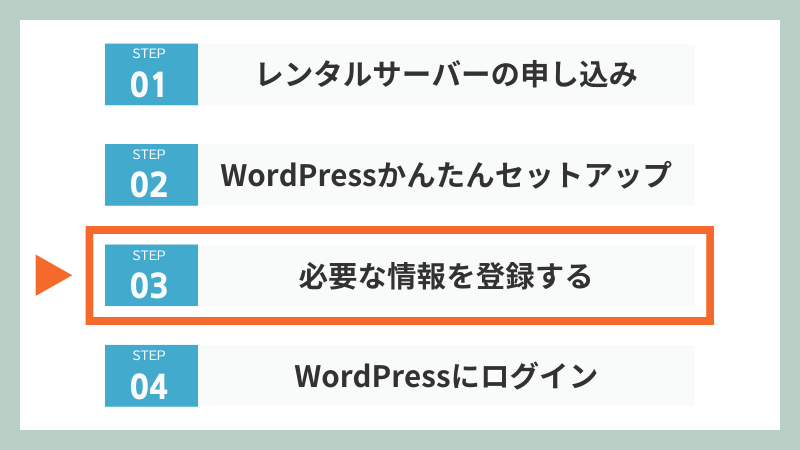
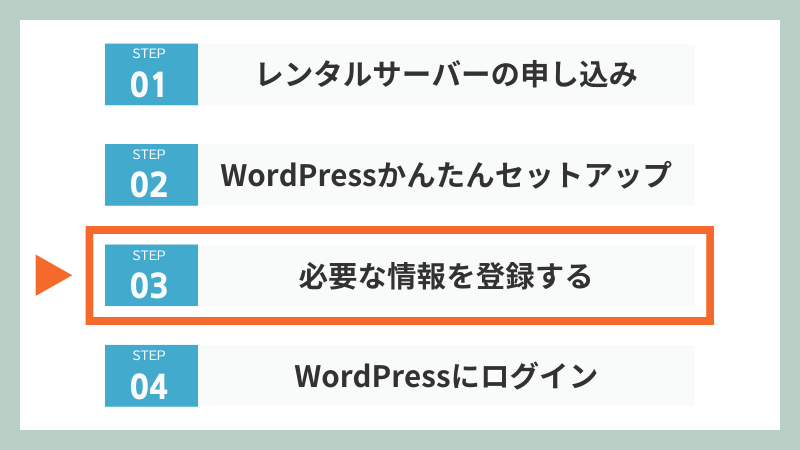
ここからは申し込みに必要な
- お客様情報
- SMS、電話認証
- お支払い情報
↑を入力します!
お客様情報の入力
次へをクリックすると下記の画面が表示されます。
個人情報をまちがえないように入力!


すべて入力できたら「次へ」をクリックします。
SMS・電話認証
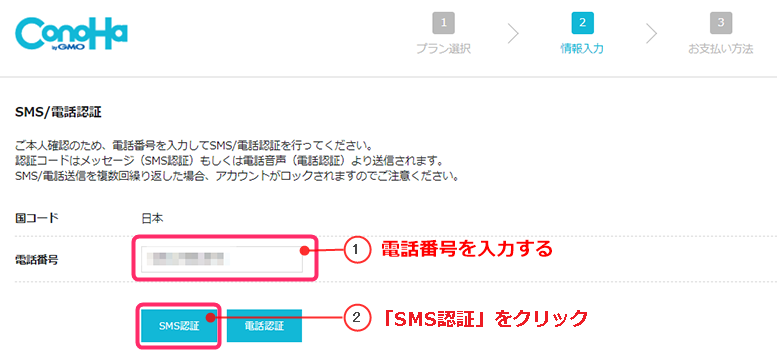
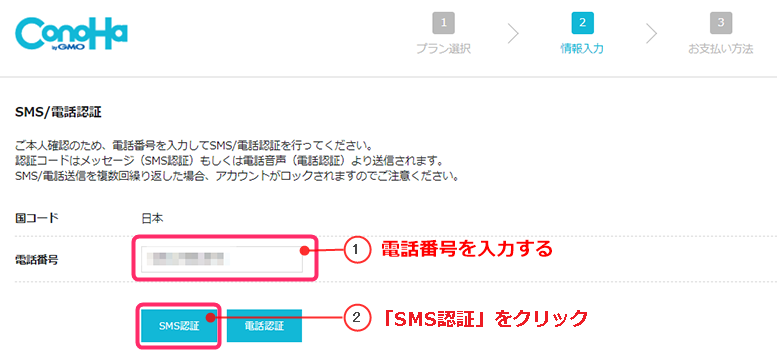
↑の画面どおりに
「電話番号」を入力して、「SMS認証」をクリック。
ショートメールで4ケタの認証コードが送られてきたら、
下記画面の赤枠に入力します。
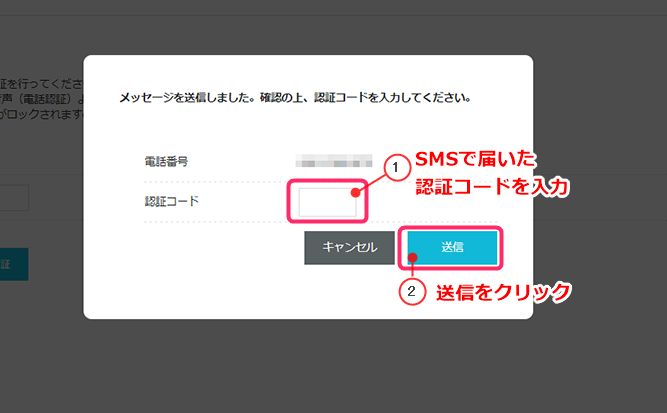
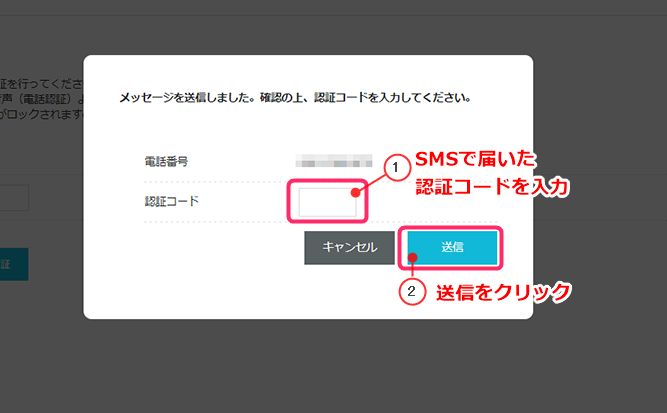
入力したら、「送信」をクリックして、次の画面へ!
お支払い方法を入力
認証がおわったら、次はお支払い情報の入力です。
支払いの方法は下記の2種類あります↓
- クレジットカード
- ConoHaチャージ
銀行決済/コンビニ支払/Amazon Payなど
クレジットカード支払いがむずかしければ、
ConoHaチャージでも支払いOK!
その場合は
申し込み金額をチャージ(入金)→チャージ後に申し込みができます。
-1-150x150.png)
-1-150x150.png)
-1-150x150.png)
ConoHaチャージだと手間がかかるので、
できたらクレジットカード決済でやりましょう!
画面はクレジット決済の例です
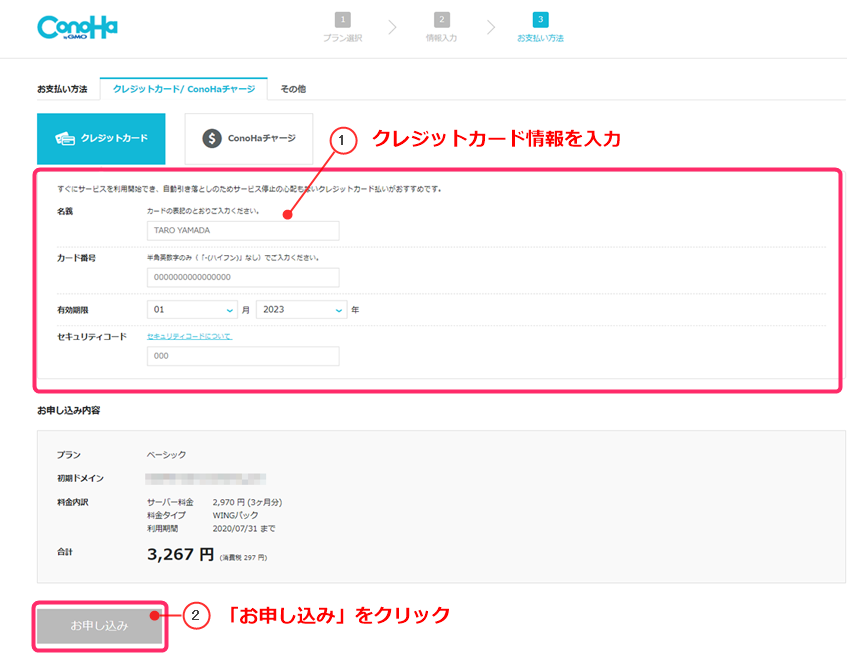
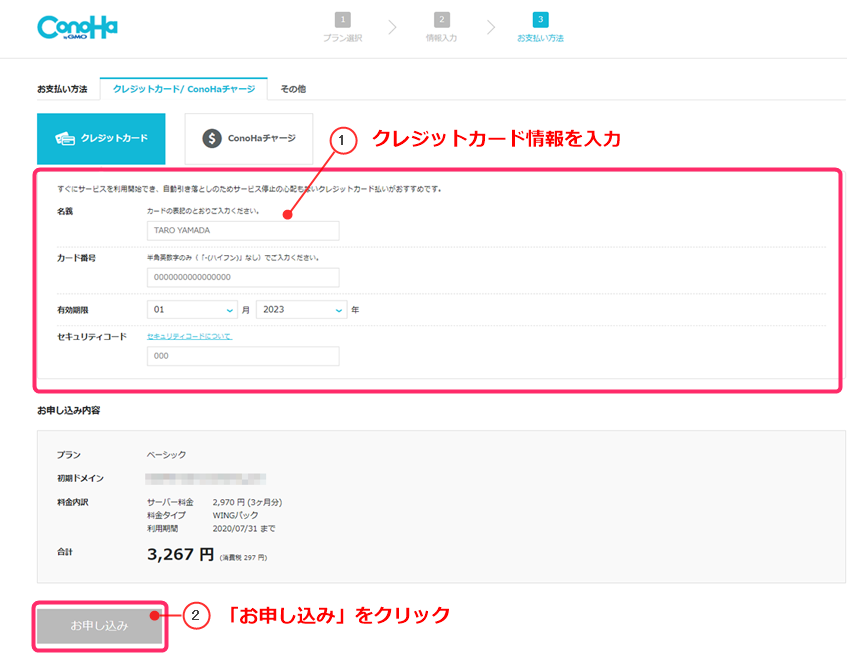
クレジットカード決済を選び、
「カード情報」を入力して「お申し込み」をクリックします。
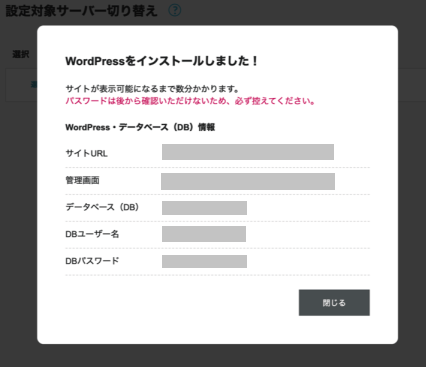
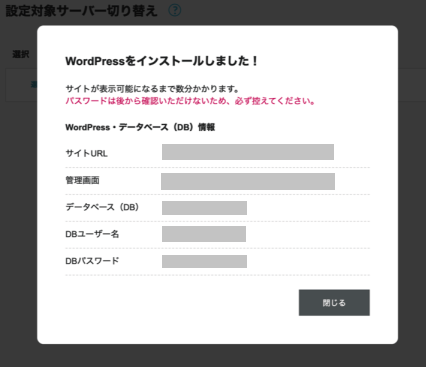
クリックした後、
「WordPressをインストールしました!」の画面がでたら
WordPress作成完了です!
DBユーザー名、DBパスワードはわすれずメモ、
管理画面のURLはブックマークしましょう!



おつかれさまでした!これであなたもWordPressデビューです
あとは簡単な作業と初期設定があるので
もうひと頑張りしましょう!
WordPressのSSL設定
SSLとは、ざっくりいうと
個人情報がもれないようにサイトのセキュリティを強化することです。
SSLは必ず設定しましょう!
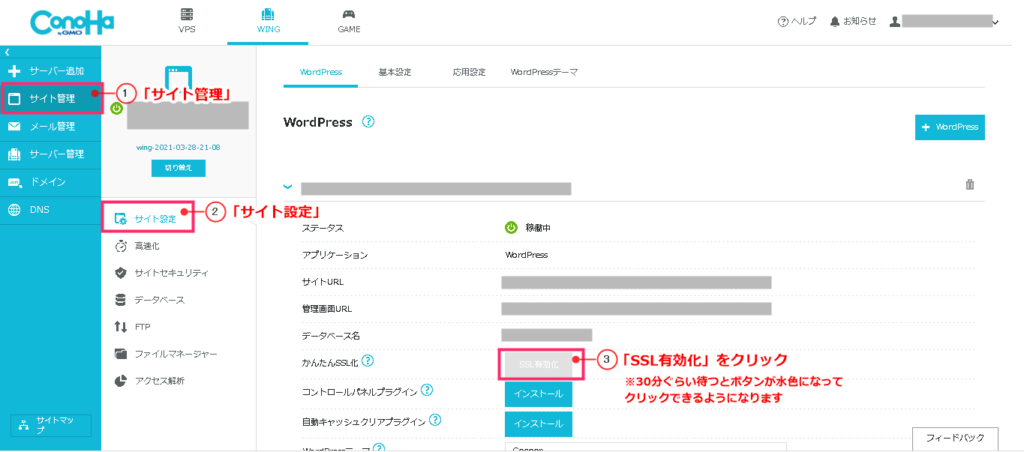
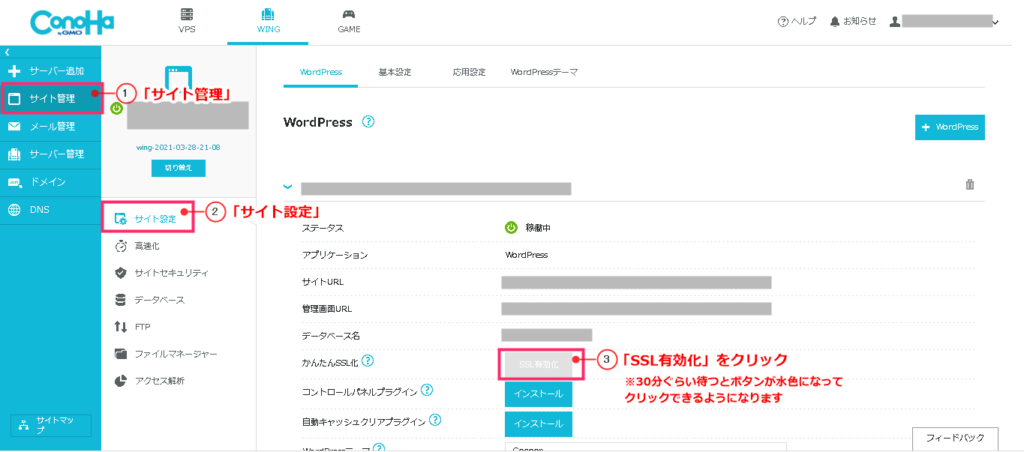
- ConoHa WINGの管理画面
- サイト管理
- サイト設定
- 「SSL有効化」
↑の順番でクリックすればOKです!
-1-150x150.png)
-1-150x150.png)
-1-150x150.png)
SSL有効化のボタンがグレーで押せない場合、30分ほど待ちましょう!ボタンが水色になればクリックできますよ!
有効化をクリックしたら1時間もかからないうちに、自動的にSSL設定が完了します。
STEP④:WordPressにログイン
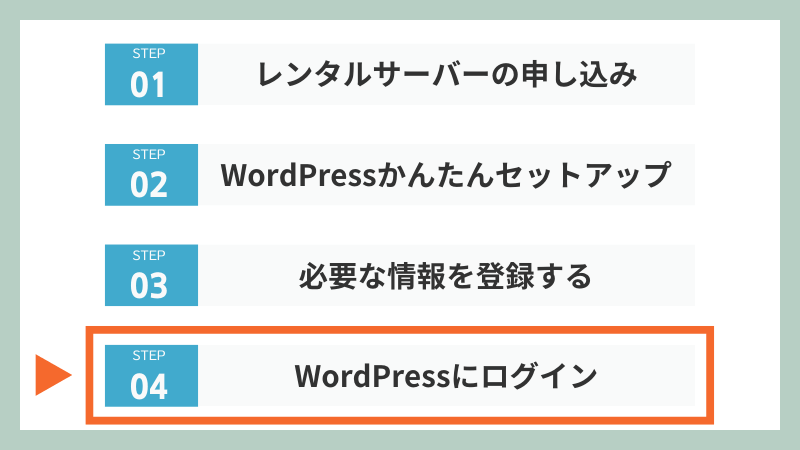
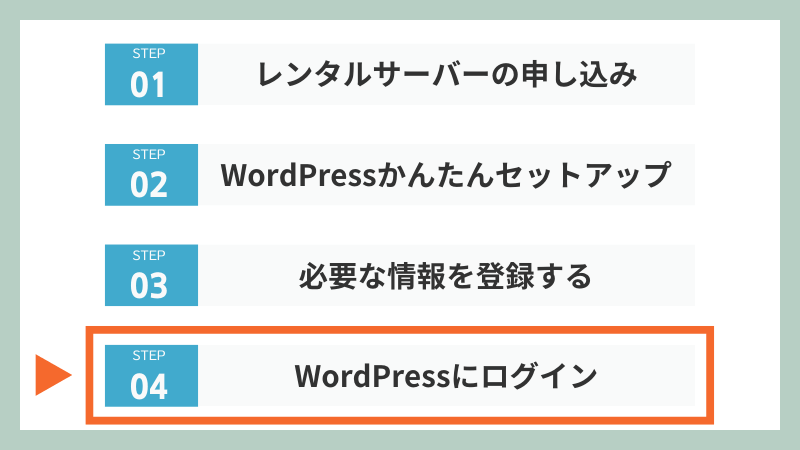



早速、つくったWordPressブログにログインしましょう!
まずは、ConoHa WINGの管理画面を開きます↓
(先ほどブックマークした方はそちらからでもOK!)


- サイト管理
- サイト設定
- 管理画面URL
↑の順でクリックすれば、作成したWordPress管理画面にいけます。
WordPress管理画面へ
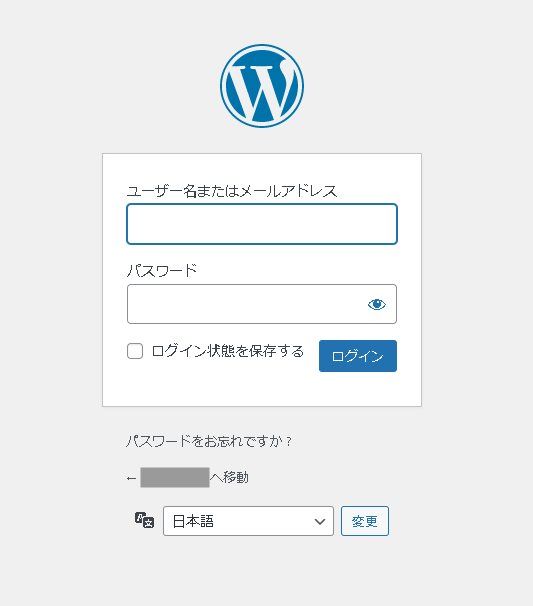
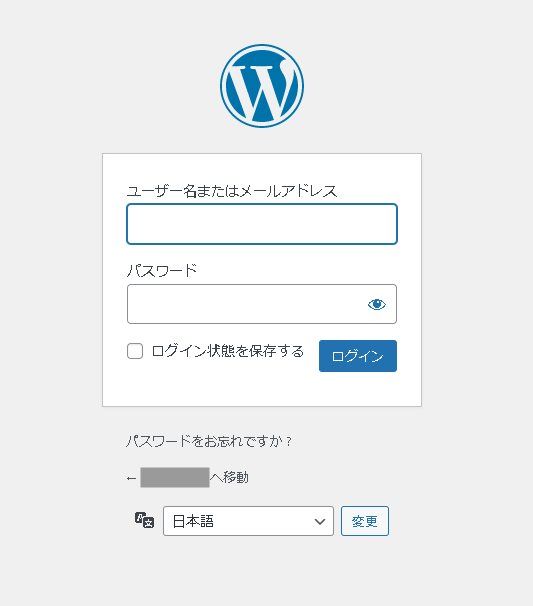
管理画面がでたら、
STEP2:かんたんセットアップで設定した、
「ユーザー名」「パスワード」を入力→「ログイン」をクリックします。
ログイン後の画面
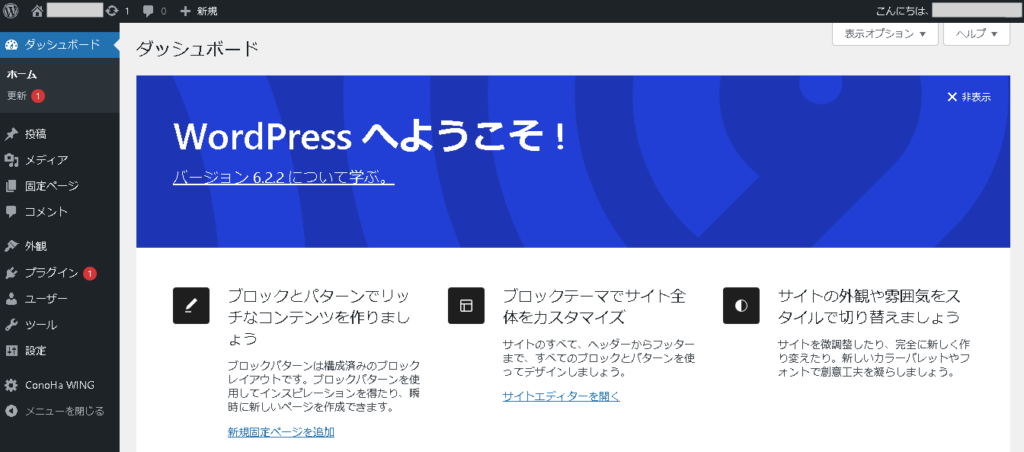
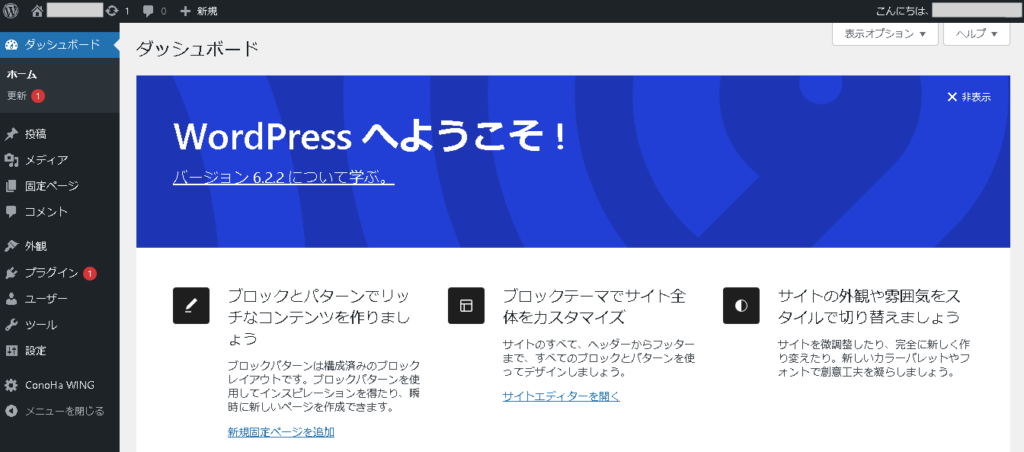
ログインできたら↑のような画面に切り替わります。



管理画面(ダッシュボード)から記事の投稿、サイトのデザインの編集しましょう
WordPressブログの初期設定


まだできたばかりで、環境がととのっていないので初期設定をしましょう!
最低限やっておきたいことは、3つあります
- パーマリンク
- デザインテーマの導入
- ASPの登録
1つずつ解説します!
1.パーマリンクの設定
パーマリンクは、ページごとに設定するURLのこと。
-1-150x150.png)
-1-150x150.png)
-1-150x150.png)
英数字で設定するのが一般的です
こちらもすぐに設定できますよ◎


WordPress管理画面から
「設定」から「パーマリンク」を選びます。
「カスタム構造」→空白部分→「ポストネーム」→「変更を保存」をクリック。
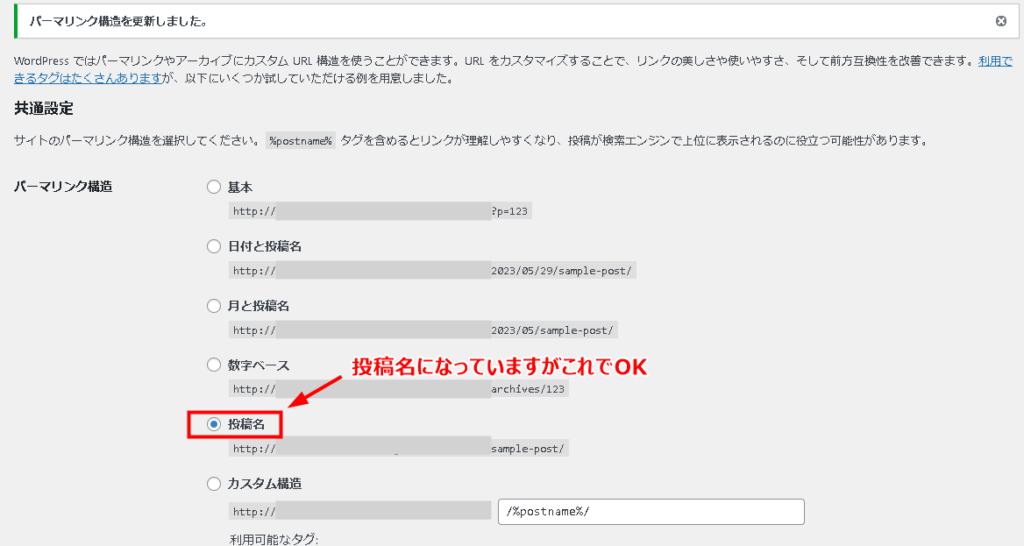
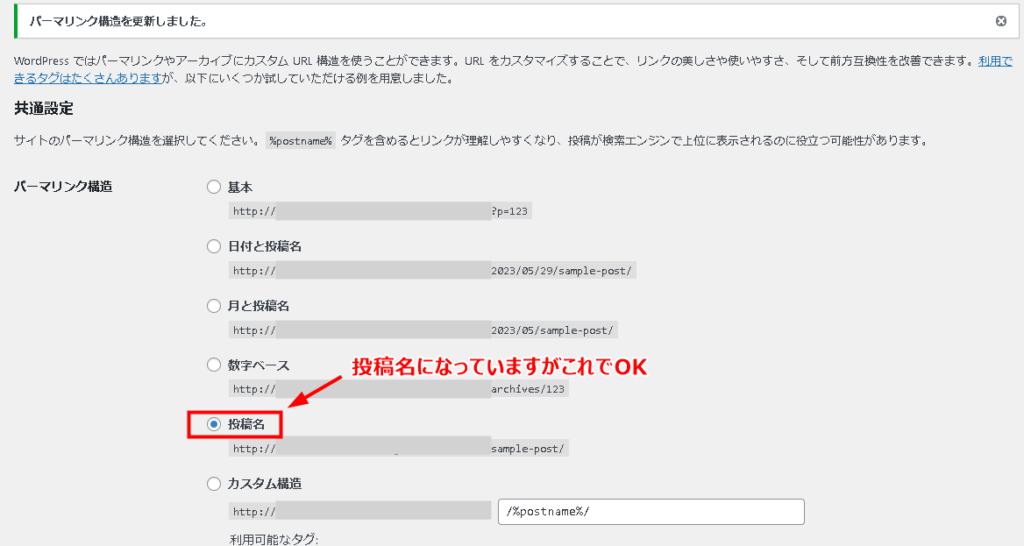
設定が完了すると、投稿名にチェックが入っていますが
このままでOK!
-1-150x150.png)
-1-150x150.png)
-1-150x150.png)
これでパーマリンクの設定は終了です
2.デザインテーマの導入


WordPressのデザインテーマには無料・有料の2つがあります。
有料テーマを導入すればサイトデザインをオシャレに整えたり、
効率よく記事がかけますよ◎
どっちを選んでもサイトをつくれますが、
WordPressブログで稼ぐなら
初めからデザインテーマの導入しましょう!



当サイトも無料テーマからスタートして、途中から有料テーマにしたので時間がかかってかなり大変でした…
有料テーマはたくさんありますが…
選ぶなら当サイトでも使っている【 SWELL 】一択!
稼いでいるブロガーさんや、使っているユーザーからも高評価な有料テーマです◎
つかっている方の口コミ
CocoonからSWELLに変えるメリット👀
— オウスケ (@osuke_blog) November 17, 2020
・記事を効率よく描けるようになる
・ブログ滞在時間が伸びる(個人差あり)
・デザインが褒められる
・記事を書くのが楽しくなる
とくに記事を書くのが楽しくなったのは大きいです😳#wpswell #ブログ初心者
SWELL最強説。ブログの有料テーマで悩むなら、直感的に使いやすいSWELLにしたら間違いない。コード不要でおしゃれなデザインに仕上がる。わたしのトップページなんか20分で仕上げた。ちなみにパソコンは苦手。不器用さんでもおしゃれに仕上げたいならSWELL一択。
— 舞ゆきえ◎"おかえりなさい"で迎えたい (@syachikumama) April 29, 2023
SWELLを購入するメリット
— ケイ🌊あと63日で恥ずかしくない身体になる男 (@GqxmcfrjfzDd) November 5, 2022
・サイトがオシャレになる
・記事を書くスピードが上がる
・悩みを解決しやすい
・サイトスピードが速くなる
・購入者を大事にしてくれる
SWELLは、購入後も頻繁にアップデートします。
購入後、すぐに良さを体感する。
アップデートで買って良かったと思わせてくれます。
SWELLは有料テーマなので17,600円とけっこう高めですが、メリットのほうが圧倒的に多いです。
どんなメリットがあるのか、購入~導入の手順もふくめて
↓の記事でくわしく紹介しています!



ブログ初心者・パソコンがニガテな方、むずかしい用語がいっぱいでさっぱり!という方もSWELLを選べば間違いないですよ♪
どんなデザインがあるのか、デモサイトも見れるので
ぜひ一度チェックしてください
\SWELL公式サイトはこちら/
3.ASPの登録
-1-150x150.png)
-1-150x150.png)
-1-150x150.png)
ブログで収益化するならASPも必ず登録をしましょう!
ASPとは、広告主とアフィリエイター(広告をのせる人)の仲介役(広告代理店)のこと!


ASPサイト(広告代理店)はいろんなところがあり、
サイトによって、取りあつかっている商品や報酬額がちがう場合もあります。
すべて無料で会員になれるので、複数サイトを登録しましょう!
2~3個にしぼって登録したい!
もう少しくわしくASPが知りたい!
という方は、↓の記事でまとめてあるので参考にしてください
WordPressブログのよくある質問【Q&A】


WordPressブログをはじめる時によくある質問を
いくつかまとめました
- 無料のブログではダメ?
-
無料ブログでは、広告に制限がある・集客、収益化しにくい・サービスが終了したらブログごと消えるリスクがあるなどデメリットが多いです。実際に大手企業のブログサービスが終了した例もあるので収益化したいならWordPressを強くオススメします!
- スマホでもブログはできる?
-
スマホからでもWordPressブログはできます!
ただ、細かい作業にPCのほうがラクです!
高いスペックのものじゃなくても大丈夫なので、できれば用意しておくと◎ - なんの記事を書けばいいのかわからない…
-
まずは興味があるジャンル、体験談やレビューなどが書きやすいですよ◎
ASPででている広告から、書けそうなジャンルをみつけてテーマを2,3個以内にしぼりましょう!
まとめ


今回は、WordPressブログの始め方~よくある質問まで解説しました。
これからブログで稼ぎたい方は、WordPressで始めましょう
- WordPressブログの開設方法
- 無料ブログは収益化しずらい、突然サービス終了のリスクも…
- 【 ConoHa WING 】 ならお得に始められる!
- ブログで稼ぐなら有料テーマは【 SWELL 】一択
- ASPに登録して広告が貼れるようにしましょう
ブログは月1,000円ほどかかってしまいますが、
収益化をしたいなら、「ConoHaWING」×「SWELL」でやりましょう
ブログを続けて頑張っていけば、かかった費用も回収できますよ◎
WordPressブログ作成の手順に戻る方はこちらへ



